While Fallout 3 is a classic game, it may encounter compatibility issues on How to Get fallout 3 to Work on Windows 10. We will discuss four well-researched steps you helps you on How to Play Fallout 3 on Windows 10.
How to Get fallout 3 to Work on Windows 10?
1. Install Games for Windows Live (GFWL) and .NET Framework:
Fallout 3 relies on Games for Windows Live (GFWL), an essential component for seamless functionality. Download and install the latest version of GFWL from the official Microsoft website. Additionally, ensure that your system has the required .NET Framework installed.
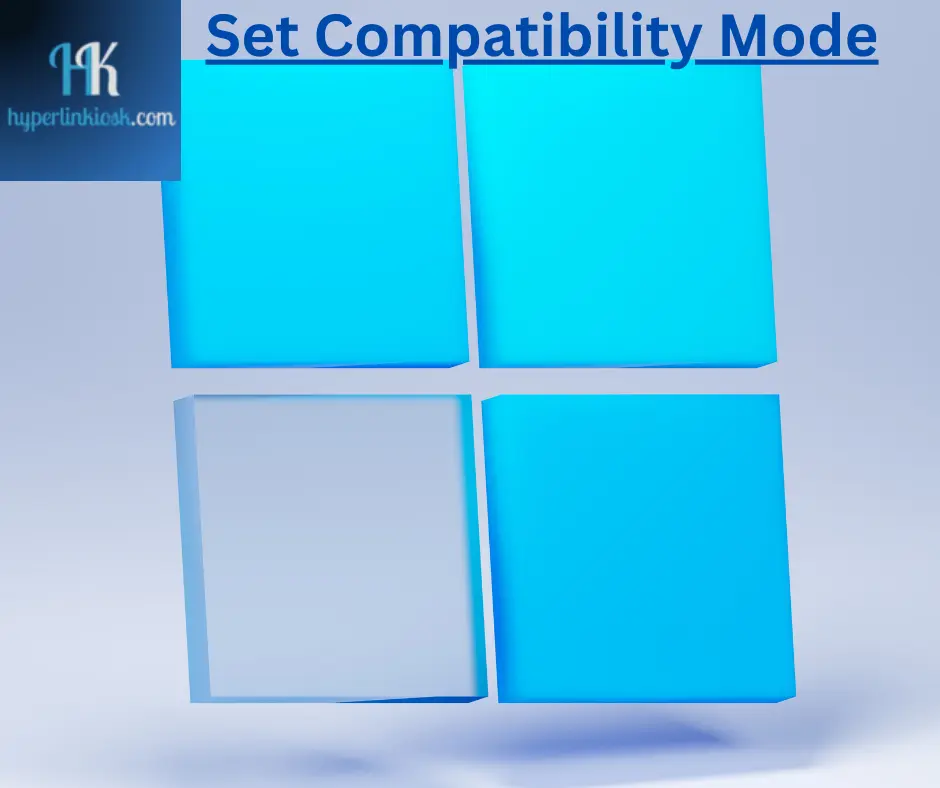
2. Set Compatibility Mode:
Take the following steps to address compatibility issues: right-click on the Fallout 3 executable file (Fallout3.exe) and access the “Properties” menu. Proceed to the “Compatibility” tab and select “Run this program in compatibility mode for:” then choose “Windows XP (Service Pack 3)” from the dropdown menu. Confirm changes by clicking “Apply” and “OK.”
3. Edit Fallout 3 INI Files:
Navigate to the Fallout 3 installation folder and locate the “Fallout.ini” and “FalloutPrefs.ini” files. Right-click on each file, choose a text editor such as Notepad from the “Open with” menu.
4. Install Unofficial Fallout 3 Patch:
Enhance Fallout 3’s performance by installing the Unofficial Fallout 3 Patch, a community-developed mod aimed at resolving bugs and refining game stability.
Adhere to the installation instructions provided on the mod page.
These steps incorporate technical adjustments, compatibility settings, and community patches to optimize fallout 3 not launching windows 10. Always maintain an updated system, and consider running the game as an administrator to mitigate potential permission-related issues.
It is advisable to create backups of your game files and settings before implementing changes to prevent unintended consequences. Keep in mind that the efficacy of these steps may vary, and users might need to explore additional solutions based on their unique system configurations.
Fallout 3 won’t launch windows 11
(1) Check System Requirements and Game Compatibility:
Verify that your system meets the minimum requirements for Fallout 3 and is compatible with Windows 11. Ensure your graphics drivers are up-to-date, as outdated drivers can lead to launch issues.
2. Utilize Compatibility Mode and Administrator Privileges:
Right-click on the Fallout 3 executable file (Fallout3.exe), go to “Properties,” and navigate to the “Compatibility” tab.
Enable compatibility mode by selecting “Run this program in compatibility mode for” and choose a compatible operating system (e.g., Windows 7 or Windows XP).
Additionally, check “Run this program as an administrator” to ensure Fallout 3 has the necessary privileges.
3. Install Games for Windows Live (GFWL) and .NET Framework:
Fallout 3 relies on Games for Windows Live (GFWL). Download and install the latest version of GFWL from the official Microsoft website. Ensure that your system has the required .NET Framework installed as well.
4. Modify Fallout 3 INI Files and Apply Community Patches:
Open the Fallout 3 installation folder and locate “Fallout.ini” and “FalloutPrefs.ini.”
Consider installing the Unofficial Fallout 3 Patch, a community-developed mod addressing bugs and improving game stability.
Implementing these steps addresses potential compatibility issues and enhances the chances of Fallout 3 successfully launching on Windows 11. Always maintain system updates and create backups before making changes to prevent unintended consequences. Keep in mind that individual system configurations may require additional troubleshooting.
Fallout 3 Compatibility Mode Windows 10
1. Understanding Compatibility Mode:
Compatibility mode is a feature in Windows 10 designed to make older programs run more effectively. It mimics the environment of previous Windows versions, addressing compatibility issues. This can be crucial for Fallout 3, an older game that may encounter problems on newer operating systems.
2. Locating Fallout 3 Executable and Accessing Properties:
Navigate to the Fallout 3 installation directory. Usually, this is found in the “Program Files” or “Program Files (x86)” folder.
Right-click on the “Fallout3.exe” executable file and select “Properties” from the context menu. Accessing properties allows you to make changes to the file’s compatibility settings.
3. Enabling Compatibility Mode for Fallout 3:
In the “Properties” window, go to the “Compatibility” tab. Here, you’ll find options to run the program in compatibility mode.
Check the box that says “Run this program in compatibility mode for:” and select the Windows version that Fallout 3 is known to be compatible with. Typically, choosing “Windows XP (Service Pack 3)” or “Windows 7” works well.
Click “Apply” and then “OK” to save the changes. This instructs Windows 10 to run Fallout 3 as if it were on the selected older Windows version.
Frequently Asked Questions
(1) Why does Fallout 3 encounter issues on Windows 10?
Fallout 3 faces compatibility challenges on Windows 10 due to its reliance on older technology and potential conflicts with the operating system.
(2) Can Fallout 3 still be played on Windows 10?
Yes, Fallout 3 can still be played on Windows 10 with adjustments, such as compatibility settings and running it as an administrator.
(3) How do I run Fallout 3 as an administrator on Windows 10?
Right-click on Fallout3.exe, select “Run as administrator” from the context menu, and confirm any prompts.
(4) How do I run Fallout 3 in compatibility mode on Windows 10?
Right-click on Fallout3.exe, go to “Properties,” navigate to the “Compatibility” tab, check “Run this program in compatibility mode,” choose a compatible Windows version, such as “Windows XP (Service Pack 3),” and click “Apply” and “OK.
Conclusion
Fallout 3 can run on Windows 10, but you might encounter problems. To fix this, run the game as an administrator and use compatibility mode by adjusting settings in Fallout3.exe properties. These steps can help you enjoy Fallout 3 on your Windows 10 system with fewer issues.

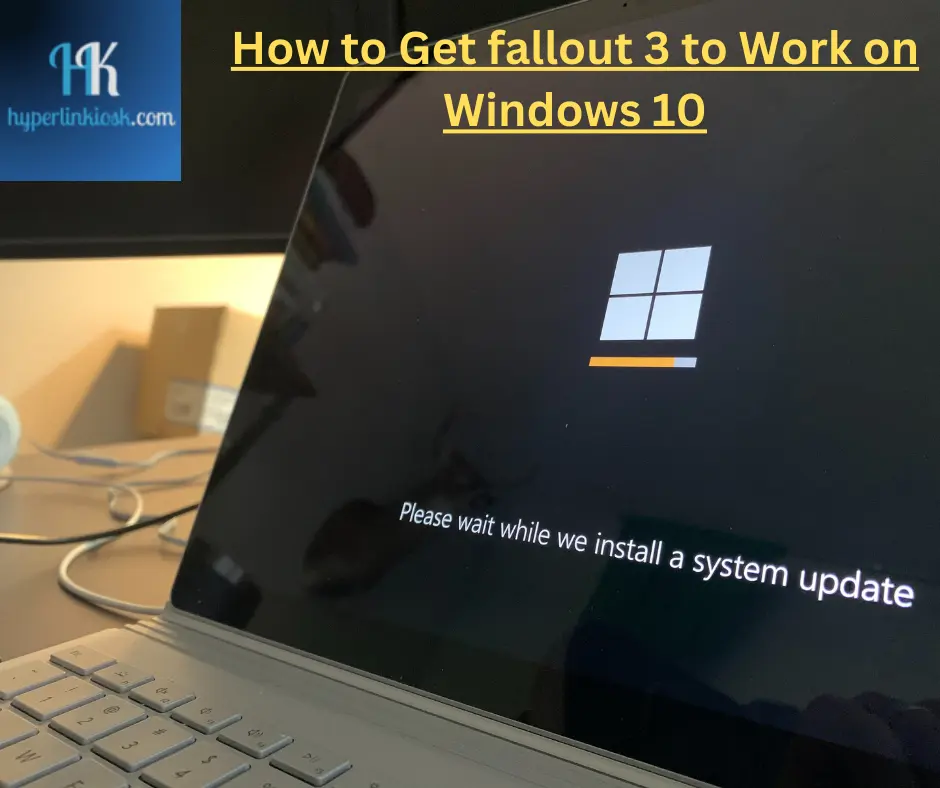
1 thought on “How to Get fallout 3 to Work on Windows 10?[New Trick]”